Algemeen:
Windows Verkenner is een bestandsbrowser die standaard in het besturingssysteem Microsoft Windows zit. De Verkenner werd geïntroduceerd in het besturingssysteem Windows 95. In het oudere besturingssysteem Windows 3.x heette deze functie Bestandsbeheer.
Windows Verkenner kan gebruikt worden om bestanden op harde schijven te ordenen. Door middel van knippen, kopiëren en plakken kan de gebruiker de bestanden naar desgewenste mappen verplaatsen of kopiëren. Mappen en bestanden kunnen ook gemakkelijk verwijderd worden van een schijf. Via het programma kunnen ook snelkoppelingen gemaakt worden welke dan in het Startmenu gezet kunnen worden.
Een bestand van alles zijn: een document, een liedje, een afbeelding,…Een bestand wordt altijd voorafgegaan door een icoontje. Dat toont al aan over wat soort bestand het gaat. We sommen enkele belangrijke types op:
•een Draw-bestand
•een Writer-bestand
•een Word-bestand
•een Excel-bestand
•een Tekst-bestand
•een Pdf-bestand
•een zip-bestand
•een internet-bestand
•...
Om te werken met bestanden (vb. ze verplaatsen, kopiėren, hernoemen…) ga je best naar de Windows verkenner.
De windows verkenner starten
De windows verkenner kun je op verschillende manieren starten:
•Hiervoor kan je rechtsklikken op de ‘startknop’ en kiezen voor ‘verkennen’
•Het kan ook via Start – Alle programma’s – Bureau-accessoires - Windows verkenner.
•Je kunt ook op de <Windows> toets drukken en gelijktijdig de <E> toets indrukken.
Het scherm dat je dan te zien krijgt kan verschillen van pc tot pc maar het zal er ongeveer als volgt uitzien
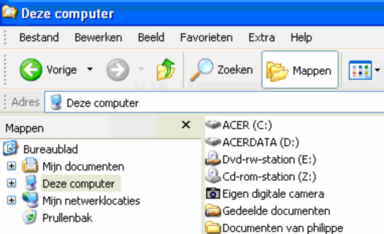
Het middenscherm wordt in twee delen verdeeld: een linkse en een rechtse zijde. Links vind je alle locaties (=plaatsen) terug van je computer: alle harde schijven, cdrom- en dvd-romstations, mappen en bestanden. Uiteraard wordt niet alles getoond. Hiervoor is het scherm te klein en zou alles onoverzichtelijk worden. Je ziet aan de linker zijde plustekens (+) staan. Deze geven aan dat er in deze map of plaats nog andere mappen en bestanden bevinden. Klik je op zo’n +, dan wordt een rolmenu geopend met eventueel opnieuw sof mappen en bestanden.
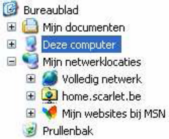
Zo kan je blijven klikken tot je bij de gewenste map bent.
Dubbelklik je nu op de gewenste map, (In ons voorbeeld de map “Mijn afbeeldingen” dan wordt aan de rechterkant de inhoud van de map (vier fotobestanden)getoond. Wil je nu een bestand openen dan moet je er gewoon op dubbelklikken.
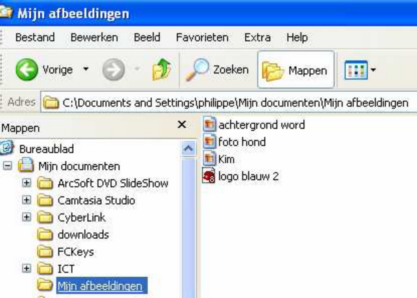
Weergave van de bestanden
Windows Verkenner bevat vele verschillende weergaven voor bestanden. Deze zijn:
•Lijst
•Details
•Tegels
•Kleine pictogrammen
•Normale pictogrammen
•Grote pictogrammen
•Extra grote pictogrammen
Door de weergave aan te passen, kunnen bijvoorbeeld foto's makkelijk bekeken worden zonder dat er een extern programma geopend hoeft te worden. De lijstweergave geeft echter een kleine en overzichtelijke weergave van de bestanden. In deze weergave worden de bestanden onder en naast elkaar weergegeven. De detailsweergave is echter minder overzichtelijk door de vele toegevoegde kolommen, maar erg geschikt voor als u meer informatie over de bestanden wilt.
Verplaatsen
Je kan bestanden (en mappen) op een andere plaats zetten. Dit kan door “Knippen en plakken” of door “Verslepen”:
Knippen en plakken
Klik rechts op het bestand. Kies in het snelmenu “Knippen”. Ga vervolgens naar de nieuwe plaats waar het bestand moet komen. Rechtsklik met de muis ergens op een lege plaats en kies de optie “Plakken”.
Verslepen
Klik op het te verslepen bestand en houd je linkermuisknop ingedrukt. Het bestand wordt (tijdelijk) lichter van kleur. Sleep het bestand naar de gewenste plaats. Aangekomen? Laat de muisknop los. Het bestand is verplaatst en heeft terug de oorspronkelijke kleur.
Kopiëren:
Je kan eenzelfde bestand op meerdere plaatsen zetten. Dit doe je door ”Kopiėren en plakken” of door (speciaal) “verslepen”:
Kopiėren en plakken.
Klik rechts op het bestand. Kies in het snelmenu “kopiėren”. Ga vervolgens naar de nieuwe plaats waar het bestand moet komen. Rechtsklik met de muis ergens op een lege plaats en kies de optie “Plakken”.
Verslepen.
Hier gebruik je dezelfde werkwijze zoals voor het verplaatsen.(Zie hier boven) Alleen houd je in dit geval de toets CTRL ingedrukt terwijl je sleept. In beide gevallen blijft het origineel op de oorspronkelijke plaats staan en wordt er een kopie geplaatst op de nieuwe locatie.
Verwijderen:
Dit kan tijdelijk of definitief.
Tijdelijk.
Dit kan op meerdere manieren. Zo kan je vb. rechtsklikken op het bestand en kiezen voor verwijderen. Je krijgt nog een laatste verwittiging;

klik hier op “Ja”. Je kan het bestand ook verwijderen door het te selecteren (= 1 maal er op klikken) en dan op je toetsenbord te klikken op de ‘Delete-toets’.
Definitief.
Vooraleer je een bestand definitief van je computer kan laten verdwijnen moet je het eerst tijdelijk verwijderd hebben zoals we hier boven leerden. Het bestand wordt dan in de geplaatst. Dit icoontje vind je zowel terug in de “Verkenner” als op je “Bureaublad”. Dubbelklik erop. Aan de linkerkant kan je nu kiezen om alles wat in de prullenbak zit te verwijderen. Kies dan voor “Prullenbak leegmaken”. Ben je te vlug geweest met iets te verwijderen dan kan je hier er ook voor zorgen dat het verwijderde teruggeplaatst wordt “Alle items terugzetten”. Dit geldt voor de hele prullenbak.
Wil je slechts een of enkele bestanden defintief verwijderen (of terugzetten), selecteer dan eerst het bestand(en) en rechtsklik er op. Duid nu in het menu aan dat je het voor altijd wil “Verwijderen” (of eventueel wil terugzetten)
Eigenschappen:
Wanneer je rechtsklikt op een bestand staat er in het lijstje ook de optie “Eigenschappen”. Hier zie je onder meer de naam van het bestand, welke type bestand (“OpenDocument-tekst”), hoe groot het bestand is (“10,1 kB”), wanneer het gemaakt werd (“woensdag 21 februari 2007 om 15.41 uur”), wanneer het voor het laatst geopend werd (“18 april 2007”)

Een interessante optie hier is “Alleen-lezen”. Wanneer je hier een vinkje plaatst in het vierkantje is je bestand beschermt tegen wijzigingen. Dit wil zeggen dat het document alleen nog maar gelezen en niet meer veranderd kan worden. Probeer je dat dan toch, dan krijg je bij het opslaan van de wijziging een (fout)melding:
