Bij opstarten computer:
•het programma ‘Data read’ van Metrologic wordt gestart.
•In het scherm ‘Data read Ver 1.10’ klik je op de knop <OK>

•Vervolgens verschijnt een klein venstertje, dat je via de knop ‘- minimaliseren‘kunt verkleinen.

Manueel starten van programma ‘Data read’:
•Klik op de windows start-knop
•Vervolgens op ‘Programs’ à ‘Optimus Software’ à ‘Utilities’ à ‘Data_read’
Stoppen programma ‘Data read’ :
•In het kleine dialoogvenster klik je op ‘Abort’.
•In het grote dialoogvenster klik je op ‘Cancel’.
Geheugen scanner leeg maken (in principe nooit nodig):
•In het hoofdmenu van de scanner, selecteer de keuze ‘3. Utilities’.
•Vervolgens de keuze ‘3. Clear Records’
•Vervolgens de keuze ‘1. All’ en vervolgens ‘1. Yes’
Opgelet : alles van het geheugen wordt hierdoor leeg gemaakt, zowel de gescande barcode als het lookup-bestand.
Aanmaken van lookup-bestand
Het lookup-bestand wordt aangemaakt in het AXITO-programma en vervolgens verzonden naar de scanner. De scanner gebruikt dit bestand om op de display info te geven wanneer je een barcode scant.
Hoe moet je dit lookup-bestand aanmaken :
•Ga in AXITO naar het artikelbestand en selecteer de keuze ‘Diversen’
•Selecteer de keuze ‘Importeren en exporteren artikelen’
•En vervolgens de keuze ‘4 Scanpal 2 lookup bestand’
•In het dialoogvenster dat vervolgens verschijnt, kun je aangeven welke artikelen in het lookup-bestand moeten verwerkt worden. Als je alles blanco laat, worden alle artikelen verwerkt.
•In het volgende dialoogvenster kun je aangeven dat je het bestaande lookup-bestand kunt overschrijven via de keuze ‘1’.
•Wanneer je via ‘J’ aangeeft dat het bestand moet worden aangemaakt, wordt vervolgens het lookup-bestand aangemaakt.
•Even wachten, het bestand wordt aangemaakt.
•Nadat het bestand is aangemaakt, wordt via een dialoogvenster gemeld hoeveel artikelen aan het lookup-bestand zijn toegevoegd
Verzenden van lookup-bestand naar scanner:
Wanneer je het lookup-bestand naar de scanner wilt verzenden, moet je ervoor zorgen dat het programma ‘Data read’ gestopt wordt (zie Stoppen programma ‘Data read’).
•Op de scanner selecteer je vanuit het hoofdmenu de keuze ‘3. Utilities’ à ‘1. Transfer Files’ à ‘3. Get Lookup’
•Plaats scanner in houder.
•Op de computer, klik op de windows start-knop
•Vervolgens op ‘Programs’ à ‘Optimus Software’ à ‘Utilities’ à ‘Dlookup’
•Klik vervolgens op de ‘OK’ knop.
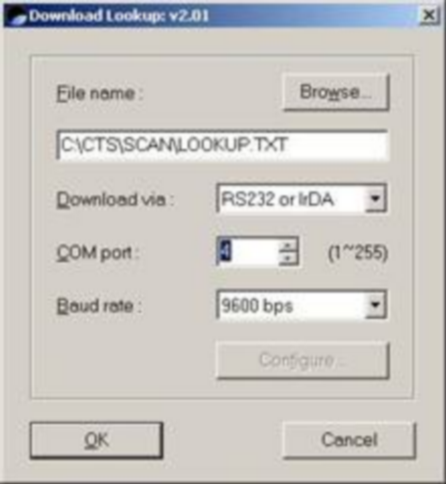
Scannen barcode met scanner:
•Vanuit hoofdmenu van scanner, selecteer de keuze ‘1. Run program’
•Vervolgens ‘1. Barcode + aantal’ OF ‘2. Barcode’
•Eerst kun je een barcode scannen via de scan-knop
•Als je had gekozen voor ‘1’, kun je vervolgens het aantal ingeven.
•Blijf deze handelingen herhalen.
•Voor te beeindigen, druk je op de ‘ESC’ knop van de scanner.
Overzenden gegevens scanner naar computer:
Zorg er eerst voor dat het programma ‘Data read’ actief is. Zoniet het programma start (zie Manueel starten van programma ‘Data read’)
Op de scanner:
•Vanuit het hoofdmenu, de keuze ‘3. Utilities’ kiezen.
•Vervolgens ‘1. Transfer files’
•Vervolgens ‘2. Send data’
•Vervolgens ‘Data File’ <Enter>
Inlezen barcodes in AXITO:
In het AXITO-programma kun je deze gegevens inlezen:
•Via de keuze ‘* Overbrengen’
•Selecteer ‘Importeren barcode-aantal’
•Selecteer het in te lezen bestand, nl. aScan.txt
•Vervolgens worden de barcode ingelezen en verwerkt in het AXITO-programma
•Indien er barcodes niet worden herkend, worden deze via een dialoog-venster getoond.